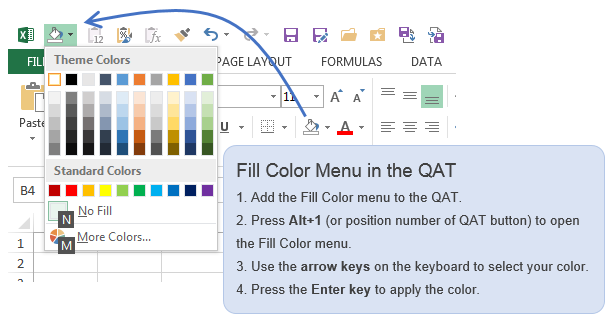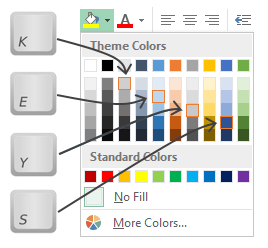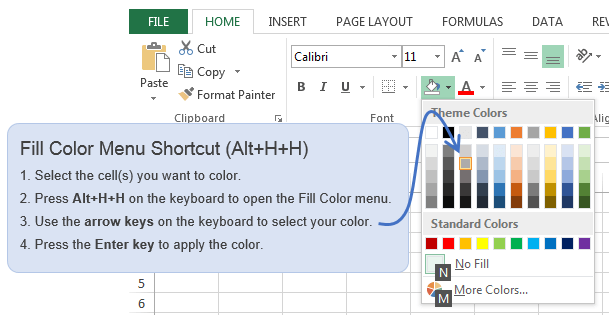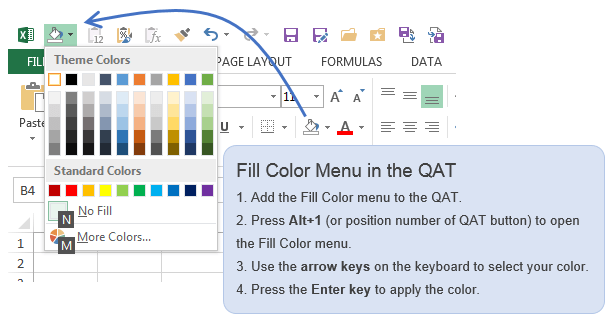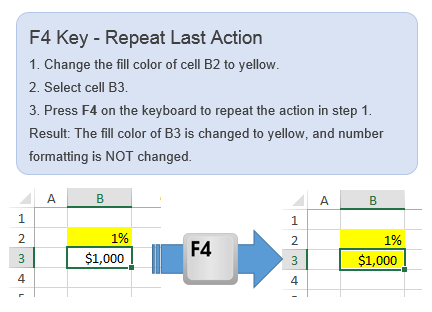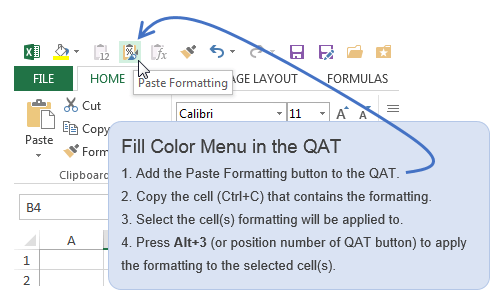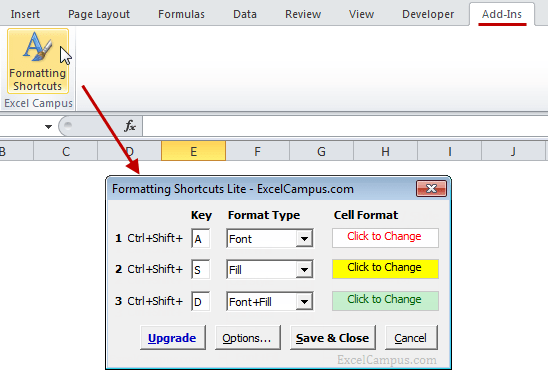This article explains all the possible ways to apply font or fill
(background or shading) colors using keyboard shortcuts, including a way
to customize your own.
I have done extensive research on this issue, and this article is a
collection of all the solutions you will find on the web. So this
should save you some time in your search for an answer.
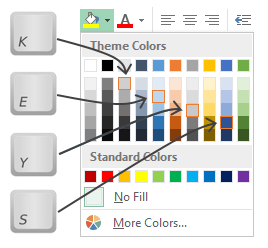
The shortcuts presented here are for Excel for Windows versions 2007, 2010, & 2013.
Do you want the Good News or Bad News First?
Well, I’ll give you the bad news first to get it out of the way…
There is no keyboard shortcut in Excel that directly applies a font or
fill color to a cell. Sorry I have to be the one to tell you that.
But the
good news is that there are a few workarounds that will get you close. And the
better news is
that I have developed a simple (free) solution that will allow you to
easily customize your own keyboard shortcuts for font and fill colors.
Overview of the Font Fill Color Shortcut Solutions
In the first part of this article I will explain all the built-in
keyboard shortcuts that will help you apply font and fill colors. Since
there is no direct way, I consider these to be workaround solutions
(#1-#4 below). Even though these workarounds won’t directly solve your
problem, there are some great tricks to learn here to help save you
time.
The ultimate goal of using a keyboard shortcut is to
save time.
Especially for repetitive tasks when you need to quickly apply the
same colors over and over again. None of the workaround methods really
accomplish this, so I created an Excel add-in that will allow you to
customize your own shortcuts. The add-in is explained in #5 below with a
link to the download page.
Here is an outline of the article:
- Open the Color Palette Menus with Alt+H+ (workaround)
- Quick Access Toolbar (workaround)
- F4 Key or Alt+Enter (workaround)
- Copy/Paste Formatting (workaround)
- Keyboard Shortcuts Add-in (custom solution)
Step-by-step instructions and the pros & cons of each of these methods are provided below.
#1 Open the Color Palette Menus with Alt+H+
The keyboard shortcut to open the
Fill Color menu on the ribbon is
Alt+H+H.
This will open the menu so you can view the color palette, but you
have to take additional steps to select and apply the color. Here is a
quick guide:
- With the cells selected, press Alt+H+H
- Use the arrow keys on the keyboard to select the color you want.
The arrow keys will move a small orange box around the selected color.
- Press the Enter key to apply the fill color to the selected cells.
Alt+H+F+C is the shortcut for the
Font Color menu and functions the exact same as the Fill Color menu.
Pros:
- You can select a color from the menu using only the keyboard.
- Any color on the color palette can be applied relatively quickly.
- There is a direct shortcut for “No Fill” – Alt+H+H+N
Cons:
- This method is SLOW. It’s really a three step process, and even
more time consuming if your color is at the bottom right side of the
color palette.
- There is a lot more room for error because you are required to press the arrow keys multiple times.
- Font colors are even harder to apply because the shortcut (Alt+H+F+C) contains an additional letter.
#2 Quick Access Toolbar (QAT)
The Fill Color and Font Color menus can be added to the Quick Access
Toolbar (QAT). This will help make the keyboard shortcut to access them
shorter. Instead of pressing Alt+H+H, you could put the Fill Color
menu in position #1 of the QAT and use the shortcut Alt+1 to open the
Fill Color menu.
Once the menu is open you still have to use the arrow keys to select
your color. It’s basically the same three step process as above.
Pros
- This is faster than the Alt+H+H(FC) methods because you can eliminate at least one key stroke.
- If you are using the Font or Fill Color palettes frequently it might
be nice to have them on the QAT. This way you can access the menus
with the mouse without having to navigate to the Home tab on the ribbon.
Cons
- It’s still slow and requires you to use the arrow keys to select your color.
#3 F4 Key or Alt+Enter
The F4 key is a great keyboard shortcut to know and can save you
time. The F4 key will repeat the last action you’ve taken in Excel.
For example, let’s say you just used the Fill Color menu to change a
cell to have a blue background. When you select another cell and press
the F4 key, the cell’s fill color will be changed to blue. The F4 key
just repeats the last action you took.
This applies to many different types of actions, not just font and
fill colors. You can use F4 to add/delete rows/columns, change number
formats, alignment, page setup, etc. The F4 key can be a real time
saver any time you are doing a repetitive task.
Pros
- The F4 key can be a one-step solution to applying font and fill colors.
- It has many other uses and is great to know.
Cons
- It requires you to use another method for the first time a font or
fill color is applied, and only allows you to repeat that process.
- Can only be used to repeat the last action. If you take a different
action between needing the color shortcut then this will not work.
Dominykas left a comment below about the Alt+Enter shortcut.
Alt+Enter works in the same basic way as F4. Thanks for sharing
Dominykas!
#4 Copy/Paste Formatting
The copy and paste formatting feature can be used if you have already
applied the font/fill color to another cell. Similar to the F4 method
mentioned above, you can quickly copy the colored cell and apply the
formatting only to other cells.
A keyboard shortcut for Paste Formatting can be created by adding the
button to the Quick Access Toolbar (QAT). This makes it very fast to
copy the cell that contains the color and then
only
paste the formatting of that cell. The values or formulas in the copied
cell will NOT be pasted. Only the formatting is pasted.
Pros:
- Probably the quickest way to copy formatting that is already applied to another cell.
- Better alternative to the Format Painter because you can use the
arrow keys to move more than one cell from the copied cell before
pasting the formatting.
Cons:
- Not a direct method for applying a font/fill color. A cell must already contain the formatting you want to copy.
- Does NOT work if the copied cell and destination cell have different
number formatting. The Paste Formats feature pastes all the formatting
options that are applied to a cell. For example, if the cell you copy
contains a number formatted as a percentage (%) and the destination cell
you want to color contains a number formatted as currency ($), then
paste formats will change the formatting of the destination cell to
percentage. This is not what you want.
#5 Formatting Shortcuts Add-in
The four solutions listed above are the best workarounds that I’ve
found, and hopefully they will help you learn some new Excel skills if
nothing else. But they do not directly solve the problem, which is to
have a fast way to apply a font or fill colors with
one single keyboard shortcut.
So I developed this add-in that allows you to create custom keyboard
shortcuts for font and fill colors. It basically allows you to choose
your own shortcut key that will apply a specific font or fill color to
the selected cell(s).
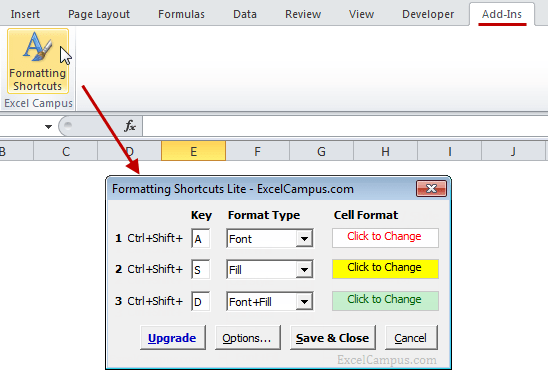
The shortcut key is a combination of Ctrl+Shift+[any key on the keyboard].
You can change the shortcut key to any character on the keyboard.
The screenshot above shows the setup menu for the shortcut keys. You
can see that I have setup the keyboard shortcut Ctrl+Shift+A for the
font color of red. When I press Ctrl+Shift+A on the keyboard the font
color of the selected cells will change to red.
It’s a one-step process that is really fast!
The shortcuts are saved so you only need to set it up once, and they can be changed at any time.
You can also choose if you want the font or fill color to be changed
in the Format Type drop-down menu. The “Font+Fill” option allows you to
change
both the font and fill color of the cell with
one keyboard shortcut! In the example above, Ctrl+Shift+D will change
the font and fill color of the cell to light green fill with dark green
font.
Pros:
- Create custom keyboard shortcuts to apply font or fill colors to selected cells in one step.
- The add-in is very easy to use, and there is a free version available!
- This is the fastest way to apply font and fill colors to a cell.
- Undo your changes if you accidentally press the wrong shortcut key.
- Does NOT change the number formatting like the paste formatting solution.
Cons:
- Requires the use of an add-in. The add-in is easy to install and setup, but it is not built into Excel.
- Limited to one undo, but the full version of the add-in resolves this issue.
- Limited to three keyboard shortcuts on the free version. The full
version gives you 10 shortcuts plus a lot of other features including
number formats.
Conclusion
Unfortunately there are no direct keyboard shortcuts for font &
fill colors. Hopefully you learned some new tricks with the workaround
solutions (#1-#4) that you can apply to other areas of your work. If
nothing else, at least it will save you time from doing the web searches
and research I did before building the
custom add-in.
Did I miss anything? Do you know of any other ways to apply font
& fill colors? Please leave a comment below with any suggestions or
questions. I would love to hear from you.
Credits (Sumber)::
http://www.excelcampus.com/keyboard-shortcuts/keyboard-shortcuts-font-fill-color/

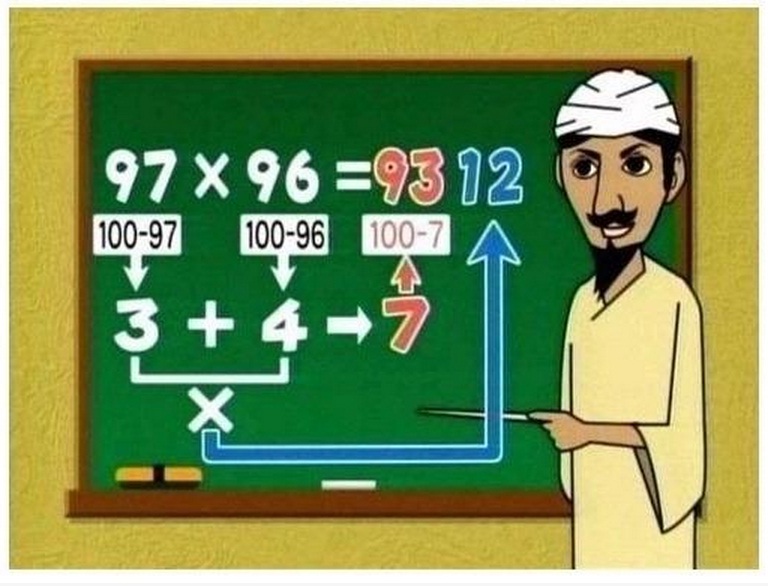 via imgur / MoonnMan
via imgur / MoonnMan via WonderHowTo
via WonderHowTo via 1000lifehacks
via 1000lifehacks via lifehacker
via lifehacker via imgur / ayounes
via imgur / ayounes via Pinterest / Charles Stirton
via Pinterest / Charles Stirton



 via Twitter / @LifeHacks
via Twitter / @LifeHacks via ducksters
via ducksters

 via imgur /
via imgur /  via
via